|
Configuring the Network Connection (TCP/IP):
· Open the Control Panel. (Click and hold down the
mouse button on the Apple icon in the upper left corner of
the screen, drag the mouse down to the Control Panel, release
the mouse button.)
· Double-click on the TCP/IP Control Panel.

· Click "Yes" if you get a screen that looks like
this:
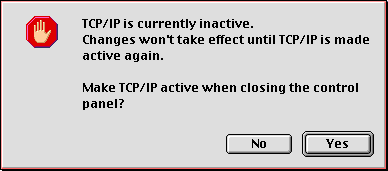
· From the File menu, select Configurations...
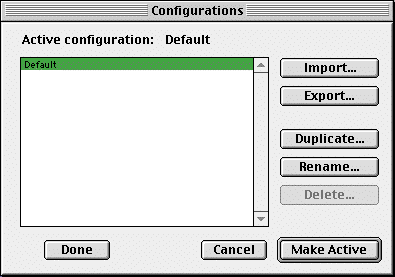
· Select Default, then click on Duplicate.
· Type in a name for the configuration (e.g., "modem")
and click OK.
· Click Make Active.
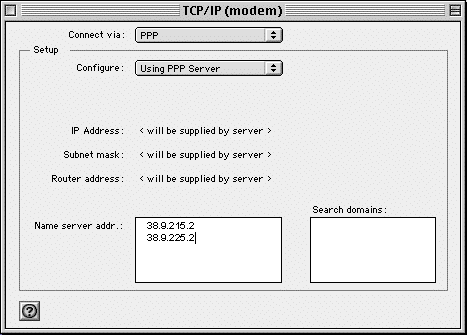
· Set "Connect via:" to "PPP"
· Set "Configure:" to "Using PPP Server"
· Click the close box in the upper left hand corner.
· Answer OK to save the changes.
Configuring the Modem:
Note: Configuring the Modem Control Panel is not
necessary if your computer can already use it's modem.
· Double-click on the Modem Control Panel found
in the Control Panel window.

· The "Connect via:" field will check your computer's
setup and suggest one or more potential options, depending
on how your modem is connected.
Choose the best answer.
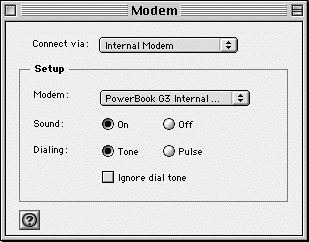
· The "Modem:" field will offer a list of modems that
it knows about. Choose the best description of your modem.
· Click the close box in the upper left hand corner.
· Answer OK to save the changes.
Configuring the Modem Connection:
· If you have MacOS 8.0 or 8.1, double-click on the
PPP Control Panel found in the Control Panel window.
· If you have MacOS 8.5, 8.5.1, 8.5, or 9.0, double-click
on the Remote Access Control Panel found in the Control
Panel window.

· From the File menu, select Configurations...
· Select Default, then click on Duplicate.
· Type in a name for the configuration (e.g., "cyberMIND")
and click OK.
· Click Make Active.
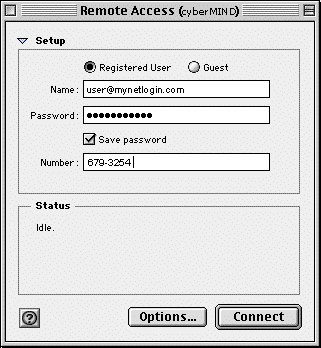
· If the small triangle next to Setup is pointing
to the right, click the triangle.
· Click the radio button next to Registered User.
· In "Name:" type your [email protected] for
HomeDial, where username is your username that you requested
from cyberMIND. For BizDial accounts, type your username as
ix/username, where again, username is your requested username.
· Type your requested password into the box next to
"Password:".
· Click "Save Password" only if you are sure no one
else will be using your computer.
· Type the local cyberMIND telephone number into the
box next to "Number:". Refer to www.cybermind-usa.net/support/dialup_numbers_us.htm
for a list of either local HomeDial or BizDial access numbers.
Don't forget to enter an area code if the call is long distance,
or a "9-" if one is needed to get an outside line from an
office.
· Click the Options... button.
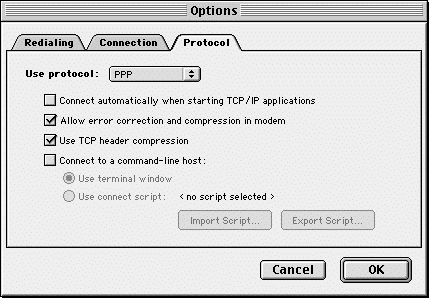
· Click the Protocol tab.
· Set "Protocol" to "PPP"
· Make sure "Connect to a command-line host" is unchecked.
· Click OK.
· Click the close box in the upper left hand corner.
· Answer OK to save the changes.
Getting Ready to Connect:
· Click and hold on the Apple icon in the upper left
corner.
· If you see an item called Remote Access Status,
select it. You'll use this program to connect to the network.
Skip to the next section.
· If you don't see Remote Access Status, single-click
on the PPP Control Panel or the Remote Access
Control Panel found in the Control Panel window.
· From the File menu, select Make Alias.
· Drag this newly created alias to your desktop.
· Double-click on the alias.
Top of Page
|