Using That's An Order LE you will be able to add 25 products,
state tax rates, shipping methods and rates, and product options
including sizes, colors, a description and image using the
following step by step set-up process.
Now that you see the powerful features this program has to
offer, let's learn how to set it up!
-
Log into your WebControl System (http://yourdomain.com/cgi-bin/plusmail)
-
Click on "Free Scripts" and install the shopping
cart script. This is the same step you have taken to install
all of the free scripts.
-
After you have installed the shop cart script, type
the following in your browser - http://yourdomain.com/lto.htm.
-
Enter the tax rate for your area
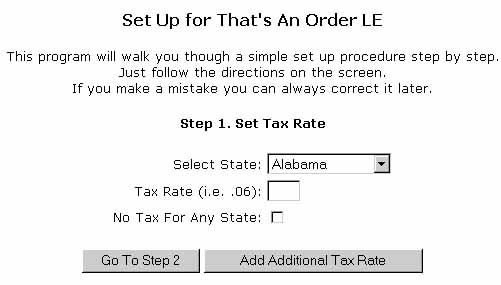
-
The next step will ask you to configure the shipping
method. Since all shipping methods will be different depending
on who is setting up the shopping cart, you will have
to choose which is best for you.
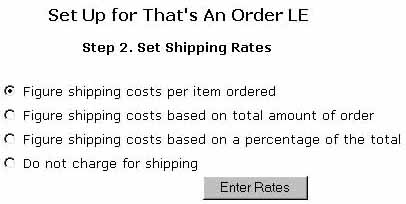
-
The next step will let you set-up a header, or a title
for the top of your shopping cart. This part is the toughest
part of setting up the shopping cart, but it's not that
bad when you are walked through it step-by-step.
-
Here is a very simple example of a header file.
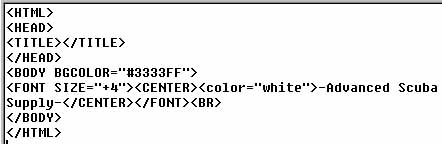
-
One way to create this is to open up WordPad in Windows.
Copy similar HTML for your header file, and save it in
the "That's An Order" directory. For help uploading
files, click here.
-
In the screen below, pick which options you would like
in your shopping cart.
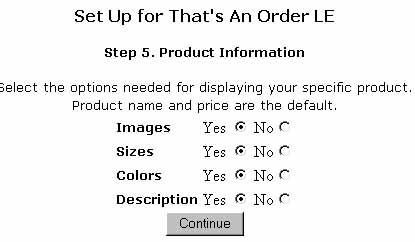
-
The next two steps ask you to specify the size and color
options of your product.
-
Keep in mind the images, background color, tax, shipping
etc. can all be reconfigured by logging back into the
user Login screen you created earlier.
-
Step 6 asks for machine name. This is the webserver your
domain resides on. If you forget where it is, log into
your WebControl System and click on "Site Summary".
This will tell you the machine name. This will be used
to make your order form secure.
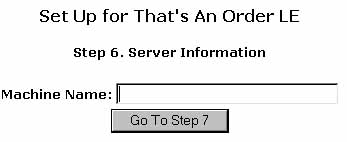
-
Step 7 requires you se-tup an email reply letter. Open
up Word Pad again, and create a message that you want
your customer's to receive when they place an order with
you. Save it on your hard drive, and then browse to locate
that file. The program will upload it to your web space
when you submit it.
-
Fill out step 8 with the information specific to you.
-
Once this is completed, follow the link provided to the
next step.
-
Now, you will finally upload the pictures for your store.
This is very easy, but there are a couple of things to
be aware of. You want to make the sure the images you
save to your hard drive, are of a good size and quality.
You do not want your images to be very large, as the site
will be slow to load. If you go to http://devhelper.net,
you can find the "Gifbot" image reducer there.

-
Now that your pictures are uploaded, and all of the
information added, it's time to view your web site. Follow
this link http://your-domain-here/cgi-bin/thatsanorder_LE
to see your store!
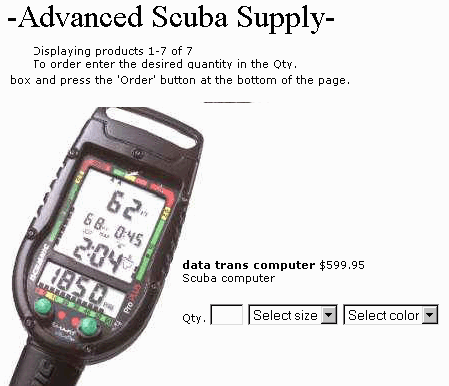
-
When a customer goes to your order form, they would select
a quantity, and any product specification you have specified.
The next page will give them the subtotal of their order.
This page does not include tax or shipping.
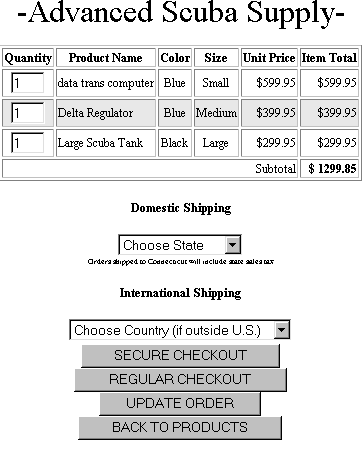
-
After your customer inputs their personal information,
and shipping instructions, the order will be processed
and this confirmation screen will appear. Once you get
more familiar with HTML, you can edit this thank you screen
to your liking.
-
This screen shot below will show you the "Thank-You"
landing page, and another very important bit of information.
The HTTPS in the browser path shows this is a secure page.
On your server, we provide a shared secure certificate
that you can utilize.When someone types this secure link
in their browser, a small lock box will appear in your
browser. This signifies the security of the server.
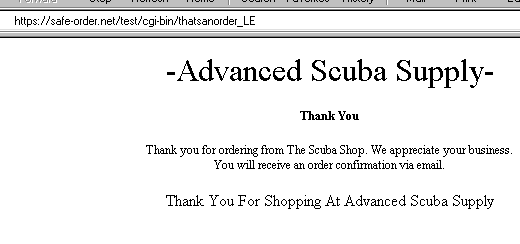
Other things to note about That's An Order LE:
That's An Order LE creates an email database which can
be used for sales, mailings, etc. It can be found at:
http://yourdomain/thatsanorder/secure/email.db
That's An Order LE creates a master backup file which
will store all order information, except for credit card
numbers, for security reasons. It can be found at:
http://yourdomain/thatsanorder/secure/master.db
Tech Notes:
The program does not allow quotes (") around the
product name, they will be changed to (') marks.
A # sign is not allowed in the product name, and will
be removed by the script if added.
All products will automatically display in alphabetical
order.
That's It !!! You are on your way to a very successful
e-commerce web site !