|
Site Manager
The Site Manager will be a very important tool in the creation
of your web site. After all of your hard work, you will need
to upload the web site to your server space on our computers.
The Site Manager is where you will begin.
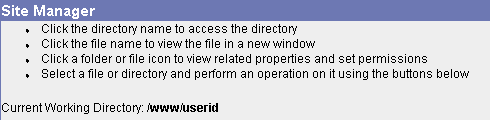


- It is very important that you name your home page, the
first page that you want visitors to see when they visit
your web site, to index.htm or index.html. When a browser
visits your web site by typing in your domain name, i.e.,
www.yourdomain.com, the browser program will automatically
search for a page titled index.htm or index.html by default.
If the browser does not find one, your visitor will not
be able to get into your web site without a specific page
name to add to the domain URL.
- Once you name your first "home" page index.html,
you will need to upload it to the www directory in your
account.
To Upload to www
- Check off the yellow folder titled "www" and
click on the link to open it. In this folder, you will
see files that have been installed to your account.
- Click on "Browse" in the File Upload section.
Find the index.html you created for your home page. Save
as index.html and press upload. This will transfer this
file from your computer to ours.
- You should see the index.html file in the "www"
folder above.
- Once it is uploaded, you can edit, rename, or delete
each file you create.
- Open up your web browser and type in your domain name.
You should see the page you created in your browser.
- Through this web interface, you can click on the appropriate
buttons to move, delete, and modify files that you have
created. As your web knowledge increases, you may create
more folders for better organization. The left side of
the screen controls the directories and subdirectories
of your account. The right side controls the individual
files.
Password Protecting A Directory
Sometimes part of a web site will need to be password protected
so that only certain users can access it. You can create password
protection that will block access to all users except those
with passwords that you create. It is generally not a good
idea to password protect your "www" directory, because
no one will be able to access your web site.
To password protect a directory:
- Once you have created a directory you want to protect,
select that folder in the Site Manager. If the directory
is inside another one in the /www directory (i.e., /www/images/secret),
select the directory it is located in and click "Open
Directory". If you would like to protect a file,
click on the file name inside the folder.
- Select the username and password used to enter the directory.
You can create several different username/password combinations
for the same directory if you wish.
- Click "Protect".
- To test it, type in the path name that you have protected
(ex. http://yourdomain.com/protect/protected.html) to
see if a password window is displayed.
--------------------------------------------------------------------------------
Previous Topic:
Site Reports
Back to Main Menu
Next Topic:
Email Forwarding
|